Hi sobat kreasi! Apa kabar? Semoga sehat selalu ya…..
Dalam artikel kali ini sudutpandangnovita akan membahas bagaimana cara pasang google analytics 4 terbaru. Sebagai blogger tentu kita membutuhkan informasi analisis traffic dari blog atau website kita ya..
Informasi traffic ini biasanya juga akan selalu ditanyakan oleh pihak luar yang akan bekerjasama dengan kita sebagai bahan pertimbangan bagi mereka apakah web atau blog kita layak atau sesuai dengan kebutuhan mereka. Nah untuk mendapatkan data traffic tersebut, kita bisa menggunakan bantuan dari google analytics.
Google Analytics adalah tools wajib yang harus dipahami setiap blogger dan diinstal untuk dihubungkan dengan blog/websitenya
Saat ini Google Analytics memiliki layanan baru yaitu GA4 atau Google Analytics 4. Dan, aku mendapatkan ilmu baru dari kelas Blogspedia Coaching tentang bagaimana cara pasang Google Analytics versi terbaru ini yang ingin juga aku bagi kekalian..
Yuk simak bagaimana pembahasannya…
Fitur terbaru Google Analytics 4 (GA4)
Google Analytics 4 (GA4) merupakan versi terbaru dari Google Analytics. Dalam GA4, terdapat beberapa fitur baru yang menggantikan fitur lama dan memiliki cara pengukuran yang berbeda. Berikut ini adalah beberapa fitur baru yang terdapat di dalam GA4:a. Perilaku Pengguna Terpusat
Metrik perilaku pengguna yang lama akan digantikan dengan metrik baru untuk memahami perilaku pengguna. Metrik baru tersebut meliputi engagement rate dan engaged sessions. Jadi Google Analytics 4 berfokus pada pengguna individual. Sehingga, sangat memungkinkan adanya hasil analisis yang lebih mendalam tentang perilaku pengguna secara keseluruhan.
b. Goals yang diganti menjadi Conversions
Meskipun hanya ada perubahan nama, penggantian taxonomy sedikit terjadi karena hierarki kategori/tindakan/label dari event sebelumnya sudah tidak lagi digunakan. GA4 akan menghitung setiap kali terjadi event konversi, bahkan jika event tersebut terjadi beberapa kali dalam satu sesi. Sebelumnya, Goals hanya dapat terjadi sekali per sesi.
c. Pageviews diganti menjadi Views
Views digunakan dalam GA4 karena sifat gabungan dari properti web & aplikasi. Views mencakup screenviews dan pageviews. Tampilan berulang dari konten yang sama semuanya dihitung seperti sebelumnya.
d. Session diganti menjadi Session Start
Definisi session sedikit berubah; sebuah session sekarang ditentukan saat event “session start” dipicu, yang menghasilkan session ID yang ditambahkan ke setiap event yang terjadi dalam sesi. Sesi berakhir setelah 30 menit atau periode waktu timeout yang ditentukan. Selain itu, sesi tidak lagi dimulai ulang pada tengah malam atau saat parameter kampanye baru ditemukan.
e. Bounce Rate diganti menjadi Engagement Rate
Engagement Rate mengukur sebaliknya dari Bounce Rate, yaitu mengukur persentase orang yang benar-benar berinteraksi dengan situs web.
f. Average Session Duration diganti menjadi Average Engagement Time
Meskipun kedua metrik dihitung dengan cara yang berbeda, Average Engagement Time melaporkan pada apa yang diusahakan Average Session Duration, yaitu fokus pengguna pada halaman web atau layar.
g. Cara yang berbeda dalam menampilkan data
Model data Universal Analytics didasarkan pada hit, yang ditandai dengan sesi dan pageviews. Pageviews adalah titik awal dari pengumpulan data untuk Universal Analytics. Dalam GA4, titik awal ini terdiri dari event.
h. Mengungkap informasi pengguna dengan Identity Spaces
GA4 dilengkapi dengan empat metode identitas yang berbeda untuk membantu dalam menciptakan tampilan seragam dari perjalanan pengguna melintasi perangkat: User-ID, Google signals, Device ID, dan Modeling. Semua data yang terkait dengan pengguna atau identitas yang sama akan diatribusikan ke identity space yang sama. Identity spaces ini digunakan di semua laporan GA4, memungkinkan merek dan pengiklan untuk menghilangkan pengguna yang diduplikasi dan mendapatkan pemahaman yang lebih kaya tentang hubungan dan interaksi mereka dengan bisnis Anda.
i. Multi-purpose audience lists
Ketika Anda membuat Audience di GA4, akan secara otomatis diimpor dan tersedia untuk remarketing di Google Ads.
Panduan Cara Pasang Google Analytics 4 Terbaru
Berikut langkah-langkahnya memasang Google Analytics 4:a. Langkah pertama yaitu membuat akun Google Analytics dengan cara masuk pada link "analytics.google.com"
b. Kemudian kalian bisa klik pada box biru "Start Measuring"
d. Langkah berikutnya yaitu membuat akun dengan melengkapi 5 tahapan : "Account Creation, Property Creation, Bussiness Details, Bussiness Objectives, dan Data Collection"
- Pada Account Creation: tulis "Account Name" (ini terserah sobat ya penamaan akunnya) kemudian ceklist pada "Account Data Sharing Settings".
- Pada Property Creation: tulis "Property Details, Ubah Timezone, dan Currency"
- Pada Bussiness Details: pilih "Industry Category dan Bussiness Size"
- Pada Bussiness Description: ceklist yang teman-teman butuhkan
Selanjutnya, akan muncul pop-up Google Analytics Terms of Service Agreement, ceklist "I Also Accept" pada bagian bawah dan klik "I Accept".
- Pada Data Collection: pilih dari mana teman-teman ingin mengumpulkan data yang nantinya akan dianalisa. Aku pilih dari Web.
e. Setelah selesai mengisi 5 tahapan di atas, akan muncul pop-up Set up data Stream. Isi Website Url dengan url website yang ingin dianalisa dan Stream Name-nya. Klik "Create Stream".
f. Akan muncul pop-up Web Stream Details. Pop-up ini penting. Jangan langsung di close. Copy Measurement ID yang ada di samping kanan atas. Measurement ID ini nantinya akan dipasang di GA4 properti.
Cara Pasang Google Tag Manager (GTM)
1. Pada Pop-up Web stream details, klik "View Tag Instruction" pada kanan atas (warna coklat)
2. Akan muncul box Installation Instructions. Untuk teman-teman pengguna blogspot, pilih yang "Install Manually". Akan ada kode yang muncul. Copy kode tersebut.
3. Parsing kode pada link berikut : deevacollection.com/p/parsing-tools.html
Caranya: copy kode yang tadi, lalu klik Pase Code, copy kode yang telah diparsing
4. Copy kode tersebut pada blog/website teman-teman
Caranya:
- masuk blog > Theme > Customize > Edit HTML *jangan lupa backup dahulu
- copy kode di bawah <head>
5. Buka tab baru untuk membuka Google Tag Manager, pada link www.tagmanager.google.com/#/home
6. Kemudian klik "Create Account" pada pojok kanan atas
7. Akan muncul dashboard "Add a New Account"
Lengkapi data :
- Isi Account Setup; Account Name dan Country
- Isi Container Setup; Container name (isi dengan nama blog/website) dan Target Platform (pilih Web)
8. Kemudian klik "Create"
9. Akan muncul pop-up Google Tag Manager of Service Agreement, scroll ke bawah, centang "I also accept". Kemudian klik "Yes" pada pojok kanan atas
10. Akan muncul pop-up Install Google Tag Manager, akan tertera 2 kode pada pop-up tersebut.
11. Copy kode yang pertama (yang atas)
- copy kode di bawah <head>
12. Setelah itu, kembali ke tab Google Tag Manager, copy kode yang kedua (yang bawah)
- masuk blog > Theme > Customize > Edit HTML (INGAT: sebagai antisipasi kesalahan, lakukan backup dahulu ya)
- copy kode di bawah <body>
13. Setelah itu teman-teman bisa close pop-up Install Google Tag Manager yang tadi.
14. Pada dashboard utama Google Tag Manager, pada menu New Tag, klik "Add a new tag"
15. Ganti nama 'Untitled Tag' dengan nama Tag yang diinginkan teman-teman
16. Pada kolom Tag Configuration, klik "tanda pensil pada pojok kanan atas"
17. Akan muncul pop up di sebelah kanan, pilih "Google Analytics: GA4 Configuration"
18. Akan muncul pop up
Pada Tag Configuration:
- pada kolom Tag ID, paste Kode ID yang tadi didapatkan pada langkah 6
- pada Field to Set, Field Name: Page View
Pada kolom Triggering, pilih "All Page"
- Kemudian klik "Save"
19. Akan muncul pop-up, klik "Add Trigger"
20. Kembali lag ke Dasboard utama Google Tag Manager. Jika pemasangan berhasil, maka akan terlihat Tag yang baru saja kita buat di kolom Workspace Changes
21. Selanjutnya, kita akan mengoneksikan antara GA4 dengan Blog/website kita
22. Masih di dashboard utama GTM, klik Preview di pojok kanan atas
23. Akan muncul pop-up Connect Tag Assisstant to your site. Tulis url blog/website pada Your Website URL. Klik "Connect"
24. Langkah instalasi selesai. Akan muncul tab Connected antara Tag Assistant dan nama domain, klik "Continue"
25. Kemudian cek apakah GA4 sudah terkoneksi dengan blog/website kita, nanti akan muncul halaman baru blog/website yang url-nya tadi kita tuliskan
26. Masuk di tab Google Analitycs > Admin (logo roda gerigi kiri bawah) > Data Display > Debug View
27. Akan muncul halaman Debug Device *halaman ini belum bisa merekam data dari blog/website hingga kita menjalankan webiste
28. Untuk mengecek Debug Device, jalankan Blog/website teman-teman pada tab yang berbeda
29. Cek lagi di Debug Device di GA, data Debug akan berubah dan terlihat berjalan
30. Kembali lagi pada
dashboard utama GTM. Klik Submit pada pojok kanan atas
31. Akan muncul pop-up Submit
Changes. Tulis Version Name sesuai keinginan teman-teman.
Klik Publish pada pojok kanan atas
32. Akan muncul pop-up Version
2-Version Name milik teman-teman. Cek Version Summary; ada 1
tag, version change sudah aktif, tag sudah aktif
33. Ketika pop-up di close akan
terlihat kolom warna hijau yang berisikan informasi nama
blog/website teman-teman, jumlah aktivasi tag, dan version website yang aktif
34. Finish. Bagian akhir, cek
di Google Analytics > Home > Your data collective is active
https://www.deevacollection.com/2023/08/cara-memasang-google-analytics-ga-4.html



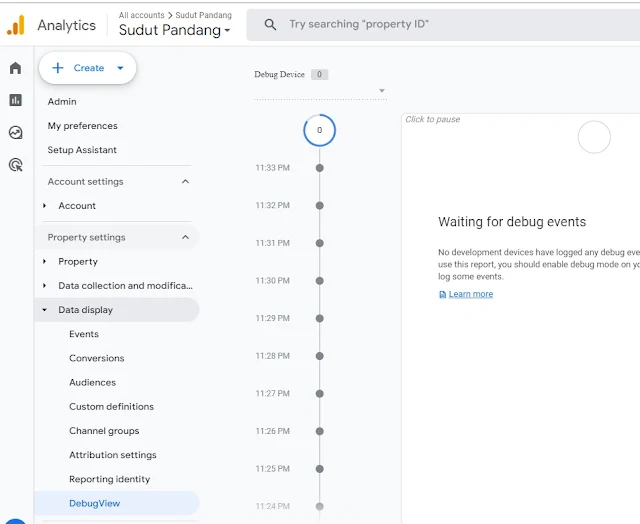
Posting Komentar
Ditunggu celotehnya dikolom komentar, namun jangan tinggalkan link hidup ya... 😊